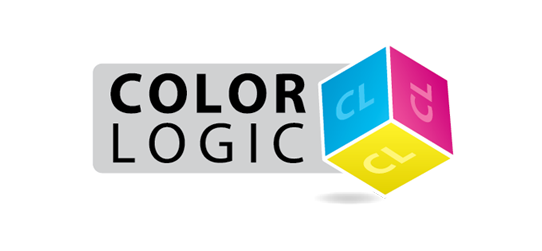
Image-FX
"Extensions" menu is greyed out in Adobe Photoshop
27/06/24 09:34
If the Extensions menu is greyed out, you need to switch on the extensions panel option:
PREFERENCES > PLUGINS
Ensure the checkbox is switched on for "Load Extensions Panels"
Quit and restart Photoshop

PREFERENCES > PLUGINS
Ensure the checkbox is switched on for "Load Extensions Panels"
Quit and restart Photoshop

Error installing Image-FX using Anastasiy's Extension Manger
29/04/22 09:24
If you are experiencing installation issues or error messages when attempting to install Image-FX using Anastasiy’s Extension Manager, please try the following:
1. Uninstall Image-FX from Anastasiy’s Extension Manager
2. Try installing Image-FX using www.zxpinstaller.com
1. Uninstall Image-FX from Anastasiy’s Extension Manager
2. Try installing Image-FX using www.zxpinstaller.com
Apple Macs Running the M1 chip
29/04/22 09:23
*** We are currently redeveloping all our plugins for the new Apple UXP ***
In the meantime, customers running the latest Apple Macs with the M1 chip will need to open Photoshop in Rosetta Mode in order to continue to use the Color-Logic Image-FX plugin – this is because Adobe Photoshop on the M1 chip computers no longer supports HTML5 plugins/extensions and there is no "extensions" menu. However, simply opening Photoshop in Rosetta mode will open Photoshop in the original apple code and allow you to continue to use third party plugins, whilst developers learn the new apple code and redevelop their products. There has been no noticeable speed differences between the silicon version of Photoshop or switching to Photoshop in Rosetta mode, with no loss of function.
To open Photoshop in Rosetta mode:
1. "get info" on the Adobe Photoshop application and switch on "Open using Rosetta" this will then allow the application program to open up using the original apple code and will therefor allow you to continue to use plugins and extensions.
2. Open Photoshop, that's it!
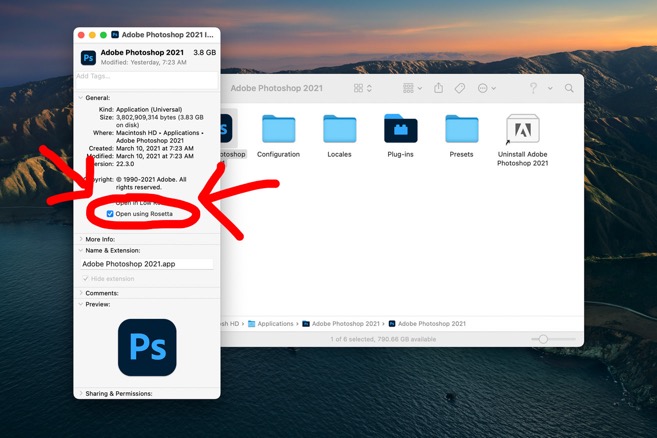
In the meantime, customers running the latest Apple Macs with the M1 chip will need to open Photoshop in Rosetta Mode in order to continue to use the Color-Logic Image-FX plugin – this is because Adobe Photoshop on the M1 chip computers no longer supports HTML5 plugins/extensions and there is no "extensions" menu. However, simply opening Photoshop in Rosetta mode will open Photoshop in the original apple code and allow you to continue to use third party plugins, whilst developers learn the new apple code and redevelop their products. There has been no noticeable speed differences between the silicon version of Photoshop or switching to Photoshop in Rosetta mode, with no loss of function.
To open Photoshop in Rosetta mode:
1. "get info" on the Adobe Photoshop application and switch on "Open using Rosetta" this will then allow the application program to open up using the original apple code and will therefor allow you to continue to use plugins and extensions.
2. Open Photoshop, that's it!
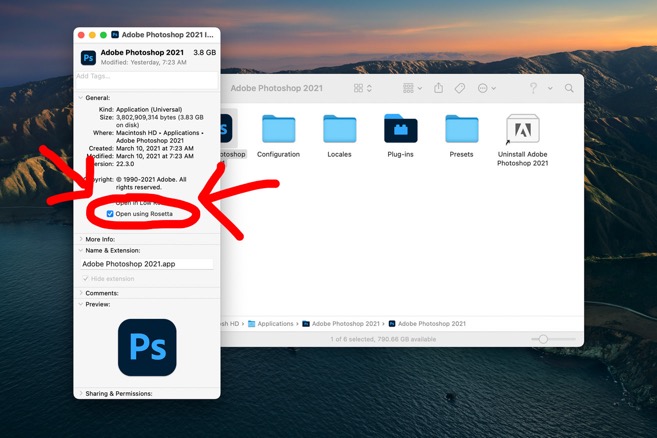
Image-FX is not showing after installing
08/04/22 09:02
First, please check that
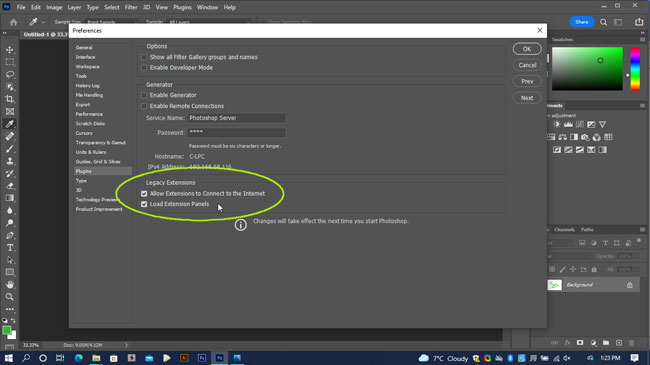
If the above does not resolve the issue it could be an issue with the Anastasiy Extension Manager, so we have a second option for installing.
Please do the following:
Uninstall the Image-FX plugin:
extension-manager
Next, download and install: www.zxpinstaller.com
Use this app to install the Image-FX plugin and then reopen Photoshop – it's a drag and drop installer, so all you need to do is drag the Image-FX.zxp file onto the installer software for it to install – If Photoshop was already open, quit and restart it.
- Photoshop was restarted after the plugin was installed? This is required to finish the installation process.
- That you're looking in WINDOW > EXTENSIONS (Legacy) and not in the "plugins" menu
- Macs Running the M1 chip – You must open Photoshop in Rosetta Mode – click here for more information
- Please check that in PREFERENCES > PLUGINS that "Legacy Extensions" is switched on:
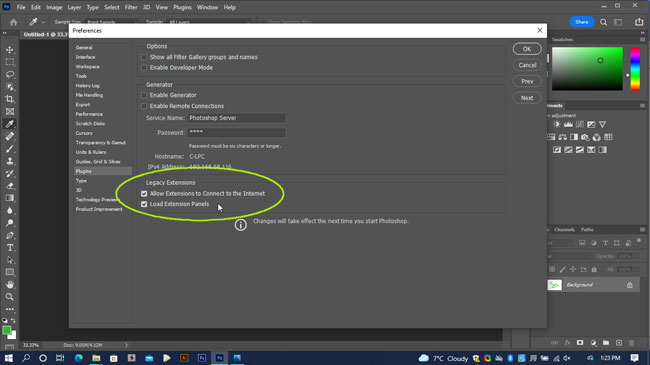
If the above does not resolve the issue it could be an issue with the Anastasiy Extension Manager, so we have a second option for installing.
Please do the following:
Uninstall the Image-FX plugin:
- Open Anastasiy Extension Manager
- Click on Photoshop
- Click on the Image-FX Extension
- Click the "remove" button at the top.
extension-manager
Next, download and install: www.zxpinstaller.com
Use this app to install the Image-FX plugin and then reopen Photoshop – it's a drag and drop installer, so all you need to do is drag the Image-FX.zxp file onto the installer software for it to install – If Photoshop was already open, quit and restart it.
Image-FX won't install using ZXP Installer
04/12/20 10:49
If you get the following message (see visual below) please log into S.M.A.R.T Centre and download the latest Image-FX installer and read the updated installation guidelines.
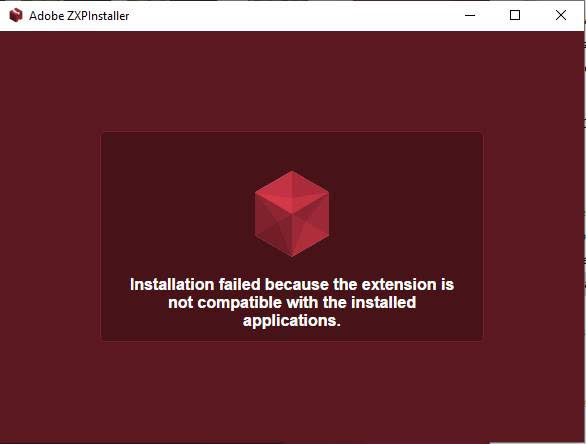
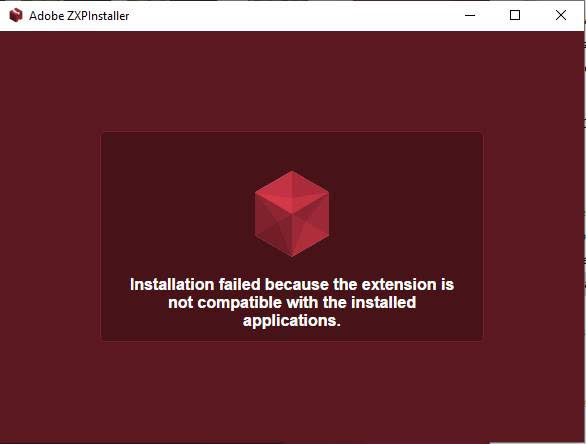
Image-FX "Parser Error"
08/07/19 12:57
If when attempting to install the Color-Logic Image-FX plugin for Adobe Photoshop, you are getting an error message related to "parser", this typically happens when you have an image already open in Photoshop when you are try drag and drop the .jsx installer onto the working Photoshop area – You can't have any image open when dragging and dropping, as Photoshop thinks you are trying to add the .jsx script into the image!
You need all images closed in Photoshop, if using the drag and drop method of installing, or alternatively, use the file menu for installing – File > Scripts > Browse and then navigate to the .jsx installer file.
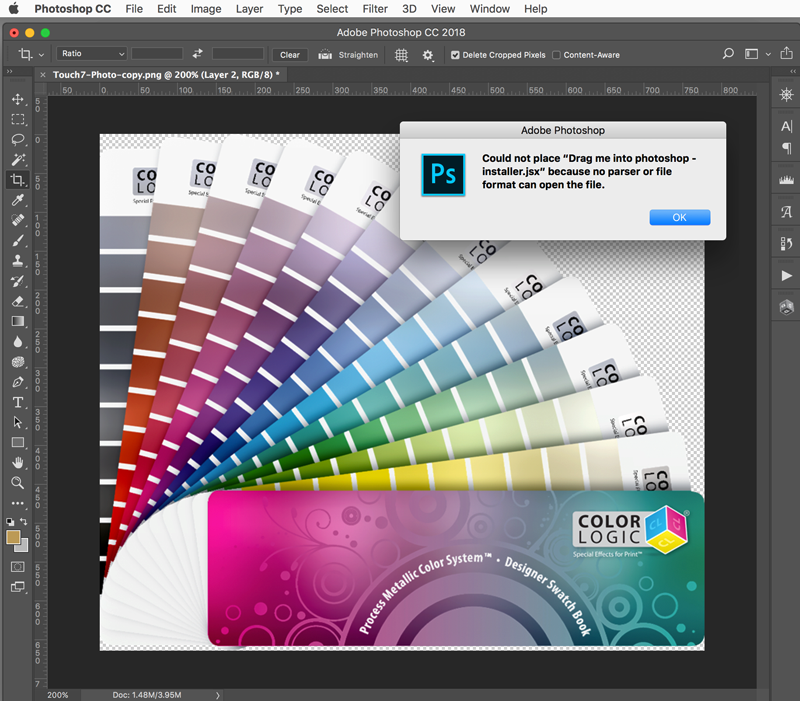
You need all images closed in Photoshop, if using the drag and drop method of installing, or alternatively, use the file menu for installing – File > Scripts > Browse and then navigate to the .jsx installer file.
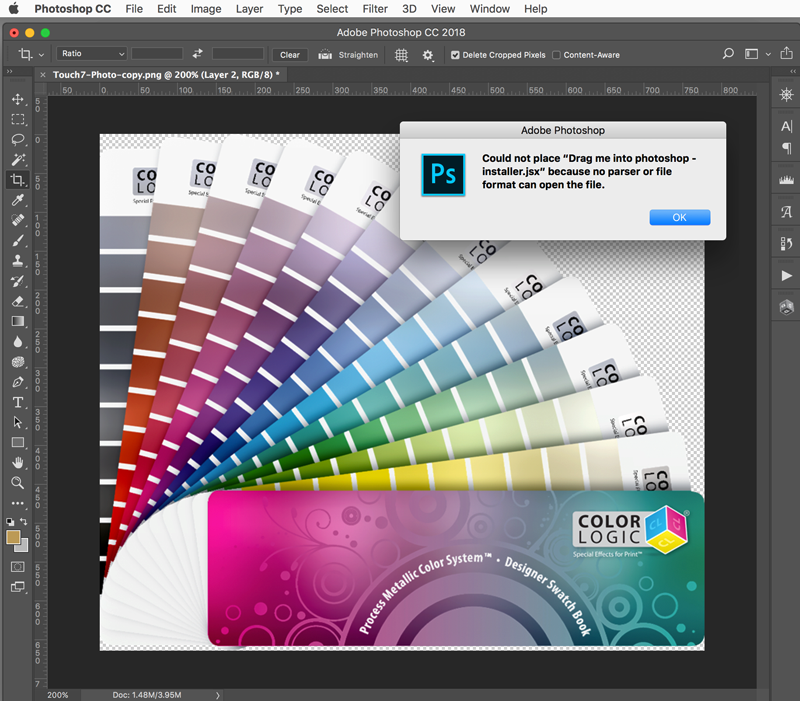
How do I install the Image-FX plugin?
18/04/18 14:32
If you are struggling to install our Image-FX plugin, please watch this short demonstration video (se link below) to show you what to do. The most common issue that we notice is that some users are not "unzipping" the compressed zip file once they have downloaded it from the Client Login area .
The video is posted in the "Photoshop training videos" in the Client Login area, or alternatively, you can watch it directly from our Youtube account: https://youtu.be/jbo_DEWLv1A
The video is posted in the "Photoshop training videos" in the Client Login area, or alternatively, you can watch it directly from our Youtube account: https://youtu.be/jbo_DEWLv1A
Image-FX Code Signing Error Message
11/09/17 14:05
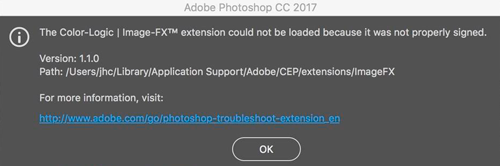
Due to recent changes within the Adobe CC framework, we have had to update the Color-Logic Image-FX plugin for Adobe Photoshop – As such, you may find that your Image-FX plugin will stop working and pop up an error message regarding incorrect code signing.
Customers within our S.M.A.R.T program (for technical support and updates), will be able to download updated installers via the Client Login area.
For customers: Please download our latest version by logging into the Client Login area
For Resellers: Please download our latest version by logging into your NFR Login area
If you require assistance or experience any issues installing the latest update, please do not hesitate to contact us.